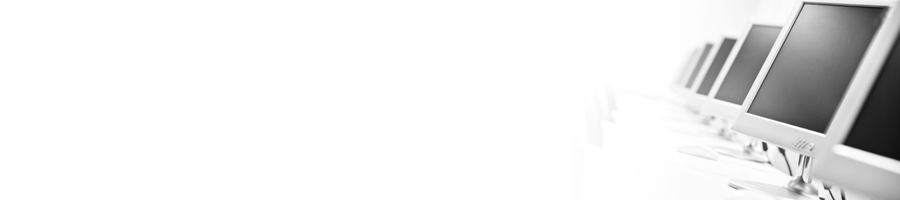僗億儞僒乕儕儞僋
virtualbox偵windows傪摫擖偡傞
virtualbox偵windows傪摫擖偡傞巊偄曽傪偛徯夘偟傑偡丄
奺崁栚偛偲偵徻嵶偵夝愢偟偰偄偒傑偡丅
virtualbox偵windows傪摫擖偡傞
virtualbox偵windows傪僙僢僩傾僢僾偡傞曽朄傪愢柧偟偰偄偒傑偡丄
怴婯偺僙僢僩傾僢僾帪丄條乆側愝掕傪峴偄傑偡丄愝掕偼屻偱曄峏壜擻側堊
壖偵娫堘偭偰傕儕僇僶儕弌棃傑偡丄婥寉偵愝掕偟偰偄偒傑偟傚偆丅
嘆怴婯偺儅僔儞愝掕傪峴偆
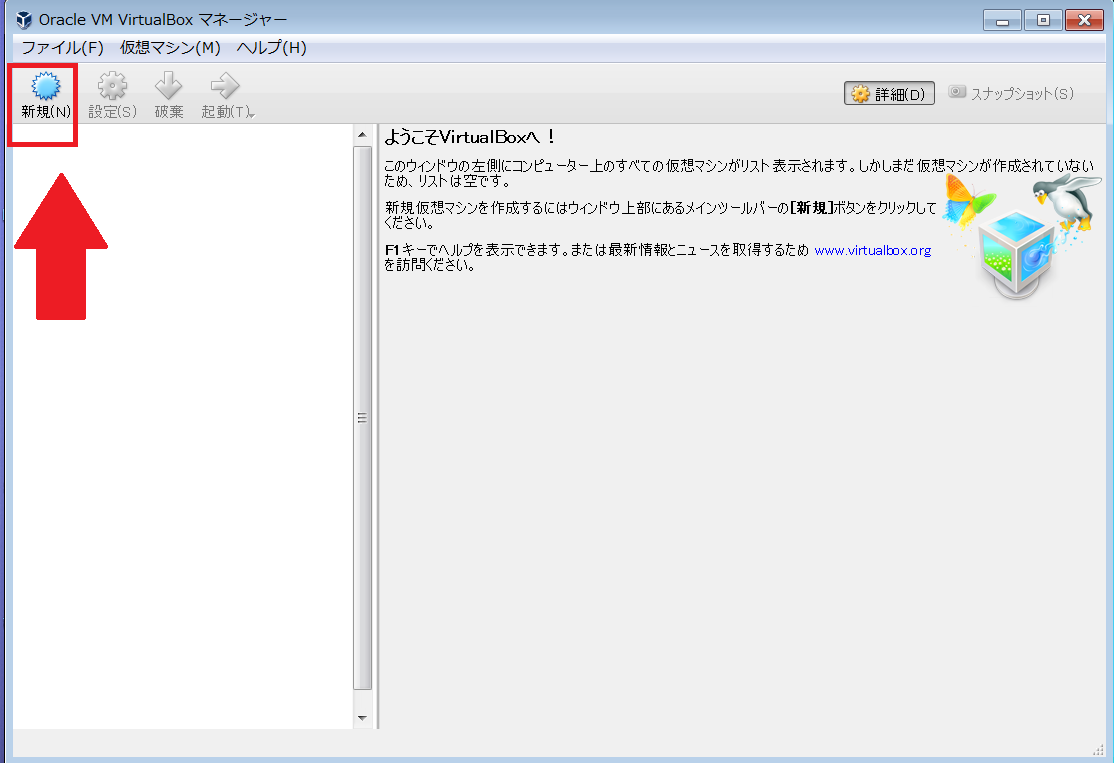
virtualbox傪奐偒丄嵍忋偺乽怴婯乿偺傾僀僐儞傪僋儕僢僋
嘇柤慜偲僆儁儗乕僔儑儞僗僥儉偺愝掕偡傞
壓婰偺崁栚傪擖椡偟偰偄偒傑偡丅
柤慜乮N乯丗僄儈儏儗乕僩偡傞僷僜僐儞偺柤慜偱偡丄乽emuPC乿摍暘偐傝傗偡偄柤慜偑媑丅
僞僀僾乮T乯丗乽Microsoft Windows乿傪慖戰
僶乕僕儑儞乮V乯丗乽Windows7乮32bit乯乿傪慖戰
慡偰愝掕偟偨傜乽師傊乿傪僋儕僢僋
嘊儊儌儕乕僒僀僘傪愝掕偡傞
儊儌儕乕僒僀僘偼婎杮揑偵僨僼僅儖僩愝掕偱戝忎晇偱偡丄
僄儈儏儗乕僞偺摦嶌偑廳偄偲姶偠偨傜偦偺搒搙忋偘偰偄偒傑偟傚偆丄
偨偩偟儊儌儕偑儂僗僩偺僷僜僐儞偲嫟桳側偺偱丄
僄儈儏儗乕僞偵儊儌儕傪妱偒偡偓傞偲儂僗僩偺僷僜僐儞偑廳偔側傞偺偱拲堄丅
愝掕偟偨傜乽師傊乿傪僋儕僢僋
嘋僴乕僪僨傿僗僋傪愝掕偡傞
乽壖憐僴乕僪僨傿僗僋傪嶌惉偡傞乿傪慖戰偟丄乽嶌惉乿傪僋儕僢僋丅
嘍僴乕僪僨傿僗僋傪偺僼傽僀儖僞僀僾傪愝掕偡傞
乽VDI乿傪慖戰偟丄乽師傊乿傪僋儕僢僋丅
嘐暔棟僴乕僪僨傿僗僋偵偁傞僗僩儗乕僕傪愝掕偡傞
乽屌掕僒僀僘乮F乯乿傪慖戰偟偰乽師傊乿傪僋儕僢僋
壜曄偺応崌僴乕僪僨傿僗僋偺梕検偑柍恠憼偵憹偊偰偟傑偆偺偱丄
昁偢乽屌掕僒僀僘乮F乯乿傪慖戰偟傑偟傚偆丅
嘍僼傽僀儖偺応強偲僒僀僘傪愝掕偡傞
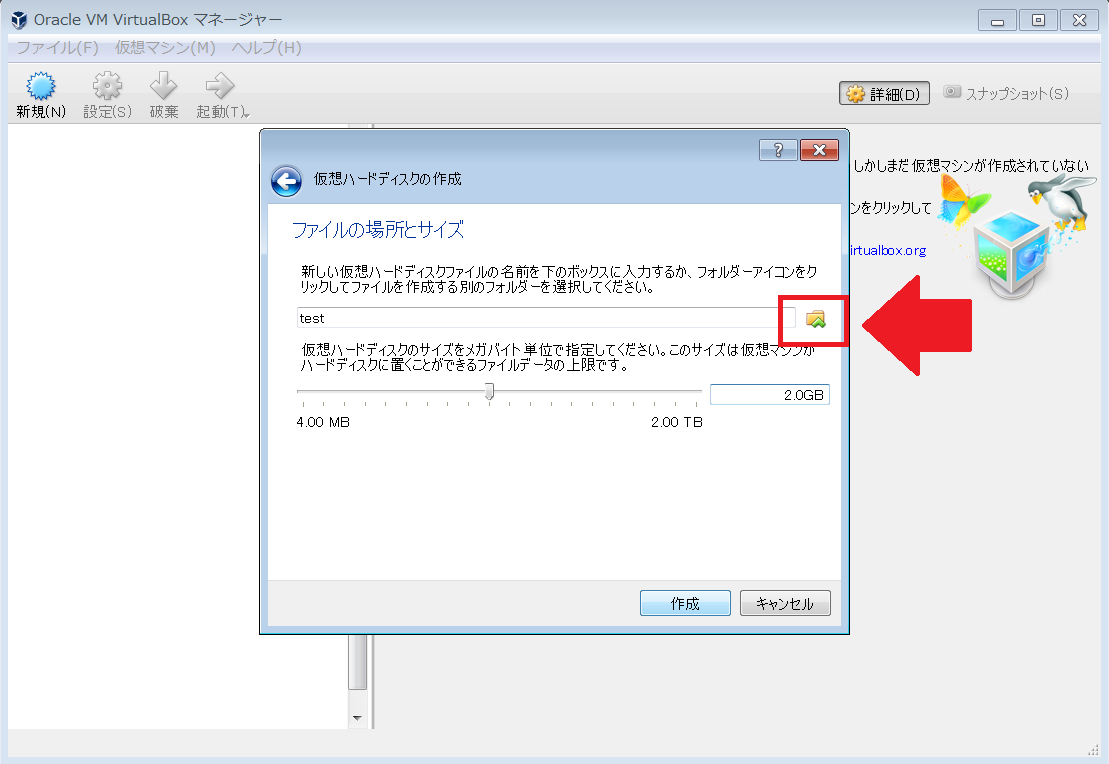
塃懁偺僼傽僀儖偺傾僀僐儞傪慖戰偟偰丄壖憐僴乕僪僨傿僗僋偺曐懚応強傪愝掕偟傑偡丄
僼傽僀儖偺応強偵偮偄偰偼傢偐傝傗偡偄応強偱偁傟偽偳偙偱傕椙偄偱偡丄
僄儈儏儗乕僞偺僴乕僪僨傿僗僋偺僒僀僘偼戝偒偔側傟偽丄
偦偺暘儂僗僩偺僴乕僪僨傿僗僋傪埑敆偡傞偙偲偵側傝傑偡丄
巊偄曽偵墳偠偰嵟揔側僒僀僘傪愝掕偡傞偺偑椙偄偱偟傚偆丅
丒扨偵僽儔僂僓僎乕儉傪儅僋儘偡傞応崌仺乽10G乿掱搙
丒嵟怴偺MMORPG側偳傪儅僋儘偡傞応崌仺乽25G乿掱搙
傪栚埨偵偟偰愝掕偟傑偟傚偆丅
僄儈儏儗乕僩windows愝掕姰椆両
偙偙傑偱愝掕偑廔傢傟偽丄怴偟偄windows傾僀僐儞偑弌偰偄傞偼偢偱偡丄
師偺婰帠偱偼偙偺僄儈儏儗乕僩windows傪愝掕偡傞曽朄傪夝愢偟偰偄偒傑偡丅
師夞偺婰帠丂亜亜亜virtualbox偺windows愝掕傪偡傞亙亙亙
慜夞偺婰帠丂亜亜亜virtualbox偺巊偄曽亙亙亙
娭楢儁乕僕
- iPhone偐傜僷僜僐儞傪憖嶌偡傞
- 僗儅乕僩僼僅儞偱僾儗僀偱偒傞傾僾儕偺峌棯丄帺摦壔偵偮偄偰夝愢偟偰偄偒傑偡丅
- windows僄儈儏儗乕僞傪妶梡偡傞
- 僽儔僂僓僎乕儉傪windows僄儈儏儗乕僞偺VirtualBox傪妶梡偡傟偽丄傕偭偲儅僋儘婲摦偑曋棙偵側傝傑偡丄偙偺婰帠偱偼VirtualBox偺妶梡朄僀儞僗僩乕儖曽朄傪偛徯夘偟傑偡丅
- virtualbox偺巊偄曽
- 僽儔僂僓僎乕儉偺儅僋儘婲摦偵曋棙側virtualbox偺巊偄曽傗僀儞僗僩乕儖曽朄偵偮偄偰夝愢偟偰偄偒傑偡丅
- virtualbox偺windows愝掕傪偡傞
- virtualbox偺windows傪愝掕偡傞曽朄傪夝愢偟偰偄偒傑偡丄儅僋儘偺宱桼傗僱僢僩儚乕僋愝掕偵偮偄偰傕怗傟偰偄偒傑偡丅