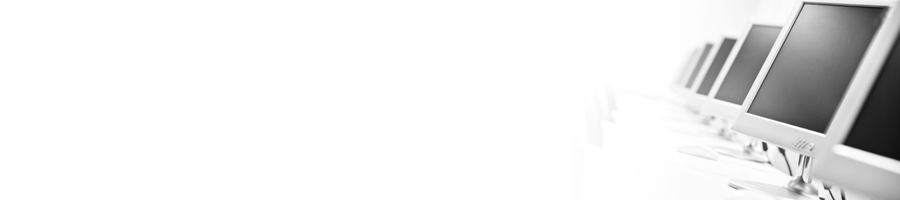僗億儞僒乕儕儞僋
virtualbox偺windows愝掕傪偡傞
virtualbox偺windows傪愝掕偡傞曽朄傪夝愢偟偰偄偒傑偡丄
儅僋儘偺宱桼傗僱僢僩儚乕僋愝掕偵偮偄偰傕怗傟偰偄偒傑偡丅
virtualbox偺windows弶婜愝掕傪偡傞
慜夞偺婰帠偱嶌惉偟偨winndows僄儈儏偺弶婜愝掕傪偟偰偄偒傑偡丄
傑偢偼怴偟偔嶌惉偟偨windows僄儈儏偺柤慜傪僟僽儖僋儕僢僋偟偰婲摦偟傑偡丅
嘆婲摦僴乕僪僨傿僗僋傪愝掕偡傞
傑偢偼僄儈儏儗乕僞偵windows傪僀儞僗僩乕儖偡傞昁梫偑偁傝傑偡丄
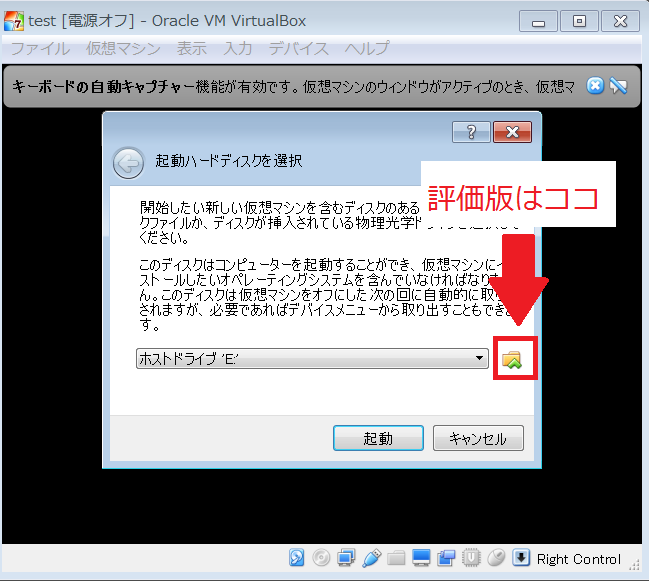
柍椏偺昡壙斉傪巊梡偡傞応崌偼塃懁偺僼傽僀儖傾僀僐儞傪慖戰偟丄
埲慜偺婰帠偱僟僂儞儘乕僪偟偨昡壙斉偺僨傿僗僋僀儊乕僕傪慖戰偟丄
乽婲摦乿傪慖戰偟傑偟傚偆丅
亜亜亜windous7昡壙斉乮柍椏乯偺僟僂儞儘乕僪偼僐僠儔亙亙亙
windows偺婲摦僨傿僗僋傪帩偭偰偄傞応崌偼僨傿僗僋傪DVD僪儔僀僽偵憓擖偟丄
乽婲摦乿傪慖戰偟傑偟傚偆丅
嘇windows傪僀儞僗僩乕儖偡傞
婲摦傪慖戰偡傞偲丄僄儈儏儗乕僞偵windows偑僀儞僗僩乕儖偝傟傑偡丄
晛捠偵幚婡偵僀儞僗僩乕儖帪偲曄傢傝傑偣傫丄
婎杮僨僼僅儖僩愝掕偺傑傑師傊傪墴偣偽丄帺摦揑偵僀儞僗僩乕儖偝傟傑偡丄
偨偩偟埲壓偺嶰揰偩偗偼拲堄偟偰偔偩偝偄丅
windows偺僀儞僗僩乕儖偺庬椶偺慖戰
乽怴婯僀儞僗僩乕儖乿傪慖戰偟傑偟傚偆丅
儐乕僓乕柤丄僷僗儚乕僪偼昁偢峊偊傪庢傞
屻偺儂乕儉僱僢僩儚乕僋偺愝掕偵昁梫側僨乕僞偱偡丄
怴婯愝掕帪偺儐乕僓乕柤丄僷僗儚乕僪偼昁偢儊儌偟偰丄
朰傟側偄傛偆偵偟偰偍偒傑偟傚偆丅
僱僢僩儚乕僋偼乽儂乕儉僱僢僩儚乕僋乿傪慖戰偡傞
儂僗僩偺windows偲僄儈儏儗乕僞偺windows偲偱僨乕僞傪宱桼偡傞偵偼丄
儂乕儉僱僢僩儚乕僋偺愝掕偑堦斣庤寉偱偡丄
僨乕僞宱桼偺庤娫傪徣偔偨傔偵傕昁偢乽儂乕儉僱僢僩儚乕僋乿傪慖戰偟傑偟傚偆丅
嘊儂乕儉僱僢僩儚乕僋傪愝掕偡傞
virtualbox偺僨僼僅儖僩愝掕偺傑傑偱偼儂乕儉僱僢僩儚乕僋偼慻傔傑偣傫丄
傑偢偼僱僢僩儚乕僋愝掕傪曄峏偟傑偡丅
virtualbox偺儊僯儏乕僶乕仺乽壖憐儅僔儞乿仺乽愝掕乿傪慖戰
懕偄偰乽僱僢僩儚乕僋乿仺乽傾僟僾僞乕侾乿偺僞僽傪慖戰丄
僱僢僩儚乕僋愝掕傪峴偄傑偡丄愝掕傪壓婰偺捠傝曄峏偟偰偔偩偝偄丅
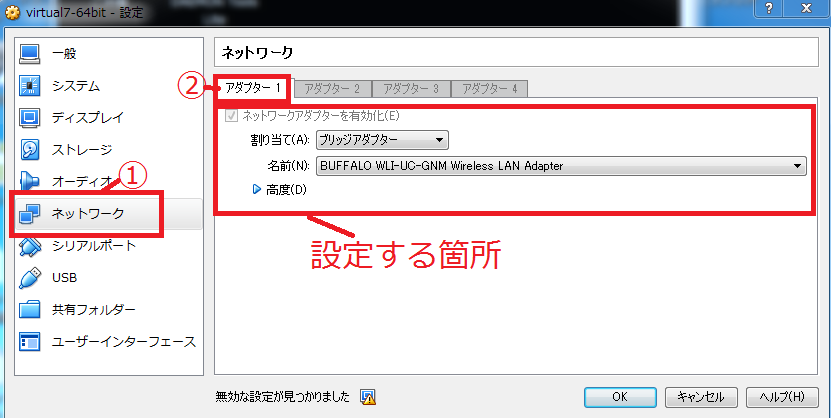
丒乽僱僢僩儚乕僋傾僟僾僞乕傪桳岠壔乿偵僠僃僢僋
丒妱傝摉偰(A)丗乽僽儕僢僕傾僟僾僞乕乿
丒柤慜(N)丗儂僗僩PC偱尰嵼巊梡偟偰偄傞僱僢僩儚乕僋傾僟僾僞傪慖戰
偙偙傑偱愝掕偟偨屻偵儂僗僩偺僷僜僐儞偐傜僄僋僗僾儘乕儔傪奐偒丄
僱僢僩儚乕僋傪尒傟偽丄僄儈儏儗乕僞偺windows偑昞帵偝傟偰偄傞偼偢偱偡丄
庤弴嘇偱愝掕偟偨儐乕僓乕柤偲僷僗儚乕僪傪擖椡偟丄
僄儈儏儗乕僞偺windows偵愙懕偟丄儂乕儉僱僢僩儚乕僋傪愝掕傪姰椆偝偣傑偟傚偆丅
嘋儅僋儘傪婲摦偡傞弨旛傪峴偆
傑偢儂乕儉僱僢僩儚乕僋傪捠偠偰崱傑偱巊梡偟偰偄偨儅僋儘僨乕僞傪憲傝傑偟傚偆丅
師偵僜乕僔儍儖僎乕儉傪帺摦壔偡傞応崌偼僽儔僂僓偺愝掕傪峴偆丄
僱僢僩僎乕儉傪帺摦壔偡傞応崌偼僎乕儉偺僀儞僗僩乕儖傪峴偆側偳丄
儅僋儘傪婲摦偡傞弨旛傪峴偄傑偡丅
嘍僄儈儏儗乕僞windows偺僶僢僋傾僢僾傪偲偭偰偍偔
偙偙傑偱弨旛偑姰椆偟偨傜丄virtualbox儅僱乕僕儍乕偐傜丄
愭傎偳愝掕偟偨windows傪塃僋儕僢僋仺乽僋儘乕儞乿傪慖戰偟丄
僄儈儏儗乕僞偺僶僢僋傾僢僾傪偲偭偰偍偒傑偟傚偆丅
昡壙斉傪巊梡偡傞曽偼枩堦昡壙婜尷偑愗傟偰偟傑偭偰傕丄
偙偺僶僢僋傾僢僾傪婲摦偡傟偽嵞愝掕偡傞庤娫偑徣偗傑偡丅
windows僄儈儏儗乕僞愝掕姰椆両
偙傟偵偰windows偺僄儈儏儗乕僞愝掕偼姰椆偱偡丄
屻偼怱抲偒側偔僎乕儉偺帺摦壔傪枮媔偟偰偔偩偝偄丅
椙偄儅僋儘儔僀僼傪両
娭楢儁乕僕
- iPhone偐傜僷僜僐儞傪憖嶌偡傞
- 僗儅乕僩僼僅儞偱僾儗僀偱偒傞傾僾儕偺峌棯丄帺摦壔偵偮偄偰夝愢偟偰偄偒傑偡丅
- windows僄儈儏儗乕僞傪妶梡偡傞
- 僽儔僂僓僎乕儉傪windows僄儈儏儗乕僞偺VirtualBox傪妶梡偡傟偽丄傕偭偲儅僋儘婲摦偑曋棙偵側傝傑偡丄偙偺婰帠偱偼VirtualBox偺妶梡朄僀儞僗僩乕儖曽朄傪偛徯夘偟傑偡丅
- virtualbox偺巊偄曽
- 僽儔僂僓僎乕儉偺儅僋儘婲摦偵曋棙側virtualbox偺巊偄曽傗僀儞僗僩乕儖曽朄偵偮偄偰夝愢偟偰偄偒傑偡丅
- virtualbox偵windows傪摫擖偡傞
- virtualbox偵windows傪摫擖偡傞巊偄曽傪偛徯夘偟傑偡丄夋憸傪岎偊偰徻嵶偵夝愢偟偰偄偒傑偡丅